Tutorial: Hints and tips to help you get more from Windows 8
It's far from finished, but the Developer Preview edition of Windows 8 is already packed with important additions, from the colourful Metro interface, to a revamped Explorer, appealing desktop applets, useful system repair options, and more.
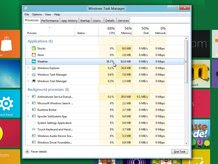 In places, though, Windows 8 is also very different to what's gone before. So if you've installed the new Windows 8 build, perhaps on a virtual machine but found yourself a little lost, don't worry - read our Windows 8 tips and tricks and you'll soon be back on track, and taking a close-up view at some of the best features Windows 8 has to offer.
In places, though, Windows 8 is also very different to what's gone before. So if you've installed the new Windows 8 build, perhaps on a virtual machine but found yourself a little lost, don't worry - read our Windows 8 tips and tricks and you'll soon be back on track, and taking a close-up view at some of the best features Windows 8 has to offer.Windows 8 tips: getting started
1. Lock screen
Launch Windows 8 and you'll first see the Lock screen, which appears whenever your system boots, resumes or you otherwise need to log on. If you have a touch screen, swipe up to clear it and enter your password; otherwise, drag up with the mouse, use the mouse scroll wheel, or just to tap the spacebar to clear it and move on.
2. The Metro home screen
Once you've logged on then the new Metro start screen will appear, packed with tiled apps. So packed you'll probably need to scroll horizontally to see them all (scrolling the mouse wheel, if you have one, will do this for you).
You don't have to put up with this arrangement, though. Click on individual apps to see what they do; press the Windows key at any time to return to the Metro screen; right-click (or swipe down on) apps you don't need and select Unpin to remove them; and drag and drop the other tiles around to organise them as you like.
Metro
3. Simplified Start menu
Metro has its own Start menu containing just a few simple options; Settings, Devices, Share and Search. Swipe from the right side of a touch screen, or move the mouse cursor to the bottom left of the screen to view and explore this.
Charms
4. Run anything
To run another app, just press the Windows key and start typing its name. The search window will appear (you can also launch this by press Win+F) with any hits, and clicking one will launch it.
Alternatively, hold down the Windows key and press R to open the old Run box, enter notepad.exe (or whatever) and launch it just as before.
5. Task switching
The Metro screen doesn't have a taskbar, so you'll soon lose track of the apps you've run. To see what's running, though, just press Alt+Tab. Pressing Win+Tab will switch from one running app to the next, and on a touch screen, swiping repeatedly from the left also cycles through running apps.
You could also simply launch an app again and, if there's another copy running, that one will be displayed.
If you have a keyboard, repeatedly pressing the Windows key will always toggle you between the Metro screen and the last app.
And if you have a mouse, move its cursor to the far left of the screen (roughly in the centre, vertically) and a thumbnail of the last app you used should appear. Click this to relaunch it.
AltTab
6. Closing time
Metro apps don't have a "Close" button, and this is intentional: apps are suspended when you switch to something else, and are automatically closed anyway if you need the resources.
If you'd like to keep your system clean, though, you can always close them manually. Press Ctrl+Alt+Esc to launch Task Manager, right-click the surplus application and select End Task.
7. How to shut down
To shut down your system from Metro, call up the Settings dialog (move the mouse cursor to the bottom-left corner of the screen and click Settings, or just hold down the Windows key and press I), click the Power icon, then Shut Down.
Or, in the desktop, you can still press Alt+F4, and choose the Shut Down, Restart, Switch User or Log Off option.
Windows 8 tips: mastering Metro
8. Metro Internet Explorer
Click the Internet Explorer Metro pane and a full-screen version of the browser will appear. This is touch-friendly, and has some pluses for mouse users: right-clicking lets you pin a site to your Metro screen, for instance, or open a new browser tab or switch to an old one.
But if you prefer the old-style IE interface, that's available, too - open the desktop and launch it, or just hold down the Windows key and press 1.
MetroIE
9. See more apps
Metro apps normally run full-screen, but if you're using a touch interface it's possible to view two at once: just swipe from the left, drop the thumbnail onto the screen, and one app will display as a sidebar while the other takes the rest. (You can swap these by swiping again, but it's not possible to have each app take half the screen.)
Windows 8
10. Check the Weather
Many of the bundled Metro apps can be reconfigured, and this usually starts with a right-click.
By default the weather app will show the current conditions in Anaheim, California, for instance, but if you'd prefer to view conditions in your local city then click Weather to launch the app, right-click and select Add City, type the name of your nearest city, and choose it from the list, when it appears.
Windows 8 weather
11. Spell check
Metro apps all have spellcheck where relevant, which looks and works much as it does in Microsoft Office. Make a mistake and a wavy red line will appear below the offending word; tap or right-click this to see suggested alternative words, or add the word to your own dictionary if you prefer.
12. Run as Administrator
Some programs need you to run them with Administrator rights before they'll work properly. The old context menu isn't available for a pinned Metro app, but there's something similar not far away: just right-click one of your pinned apps, click Advanced, and if it's appropriate for this app, you'll see a Run As Administrator option.
13. Hibernate or Sleep
By default Hibernate or Sleep won't appear in the Windows 8 shutdown dialogs, however you may be able to restore them.
Launch the Power Options applet (powercfg.cpl) and click "Choose what the power buttons do" in the left-hand pane.



0 comments:
Post a Comment