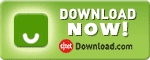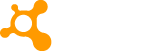Tutorial: Hints and tips to help you get more from Windows 8
It's far from finished, but the Developer Preview edition of Windows 8 is already packed with important additions, from the colourful Metro interface, to a revamped Explorer, appealing desktop applets, useful system repair options, and more.
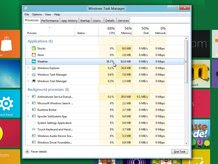 In places, though, Windows 8 is also very different to what's gone before. So if you've installed the new Windows 8 build, perhaps on a virtual machine but found yourself a little lost, don't worry - read our Windows 8 tips and tricks and you'll soon be back on track, and taking a close-up view at some of the best features Windows 8 has to offer.
In places, though, Windows 8 is also very different to what's gone before. So if you've installed the new Windows 8 build, perhaps on a virtual machine but found yourself a little lost, don't worry - read our Windows 8 tips and tricks and you'll soon be back on track, and taking a close-up view at some of the best features Windows 8 has to offer.Windows 8 tips: getting started
1. Lock screen
Launch Windows 8 and you'll first see the Lock screen, which appears whenever your system boots, resumes or you otherwise need to log on. If you have a touch screen, swipe up to clear it and enter your password; otherwise, drag up with the mouse, use the mouse scroll wheel, or just to tap the spacebar to clear it and move on.